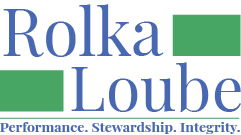Two-Factor Authentication (2FA)
Enable 2FA
Go to the navigation panel and select My Account.
Select the Security tab.

Select Setup 2FA. The Configure 2FA pop-up appears.

Download an authenticator app of your choice.
Open your authenticator app and scan the image on the Configure 2FA pop-up. If your app does not support scanning QR Codes, enter the secret code into your app manually.
Enter the 6-digit verification code generated by your app into the text box on the Configure 2FA pop-up.
Select Activate 2FA.
Disable 2FA
Go to the navigation panel and select My Account.

Select the Security tab.

Select Disable 2FA.