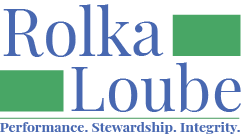How to Clear your Cache
Clearing your cache is important for the functionality of the NDBEDP Centralized Database. If you are receiving error messages, it is highly recommended that you log out of the database, clear your cache, and then log back in.
Clear your Cache Using Microsoft Edge
Navigate to the three dots on the right corner of your browser. Select these three dots and a pop-up window will appear on the right on the side of your screen.
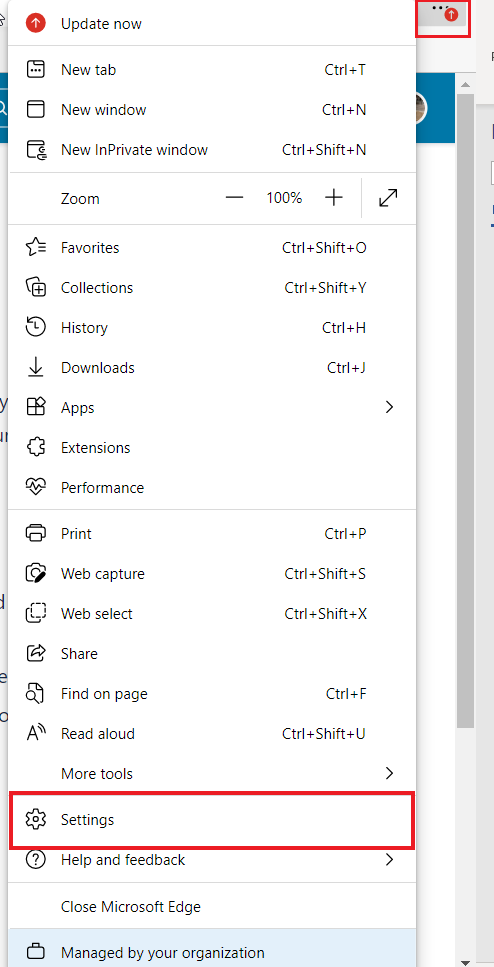
Select Settings. A new screen will appear with Settings on the left and Your Profile on the right.
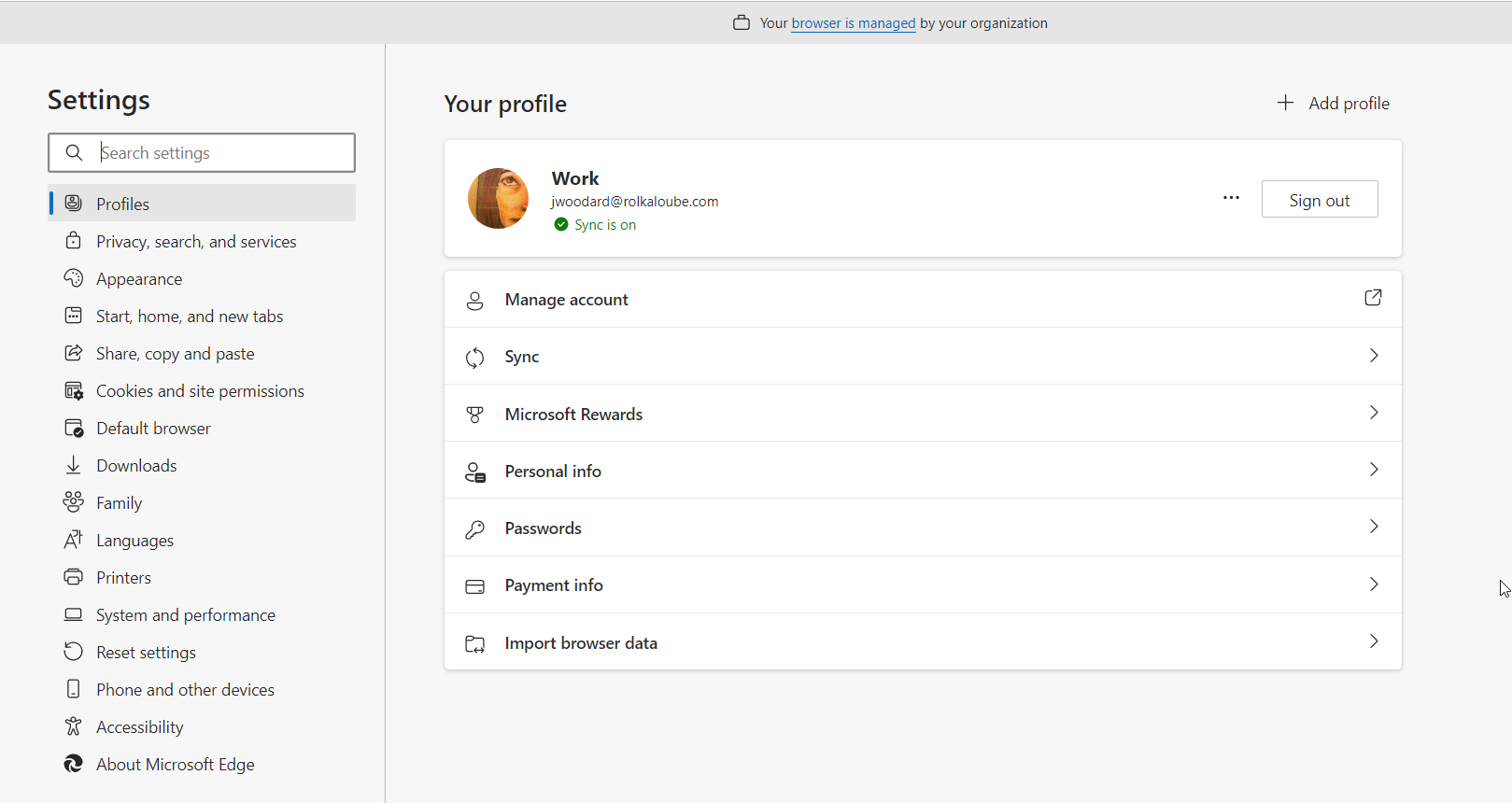
On the left under Settings, select Privacy, Search and Services. A new window will open on the right called Tracking Prevention.
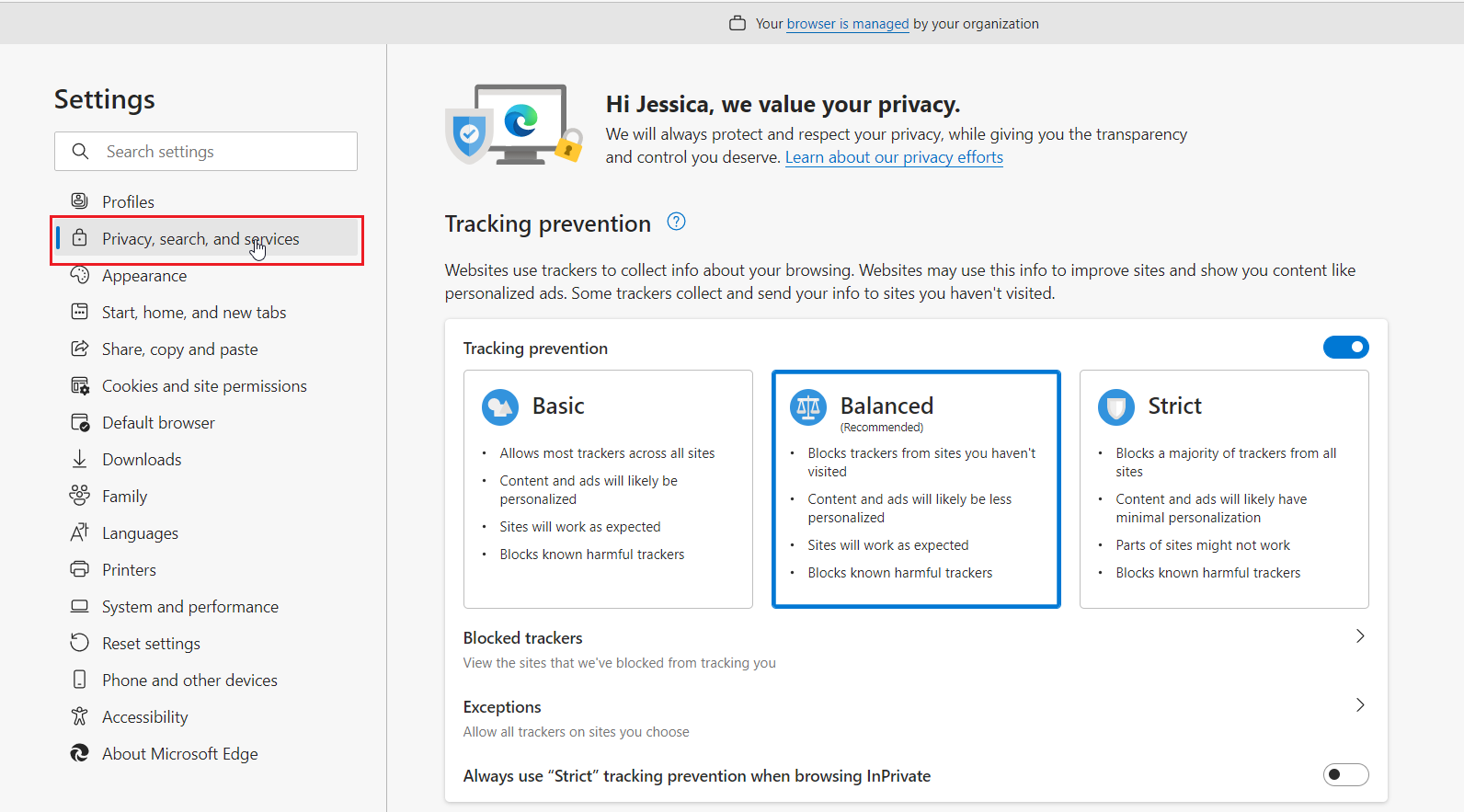
Scroll down to Clear Browsing Data and select Choose What to Clear.
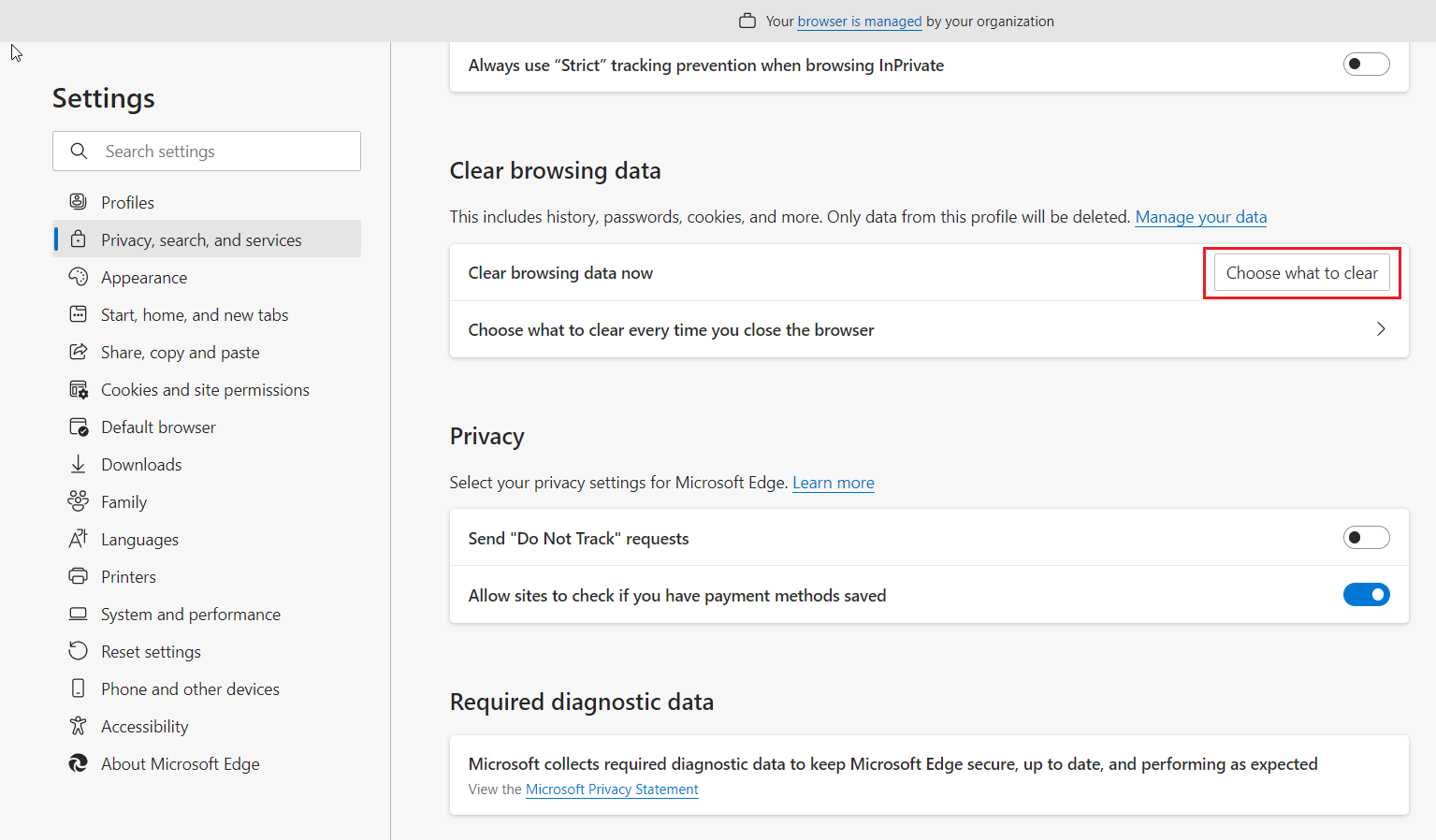
A Clear Browsing Data pop-up will appear. At the top choose the time range as Last 7 days.
Check the box next to Cached images and files.
Select Clear Now.
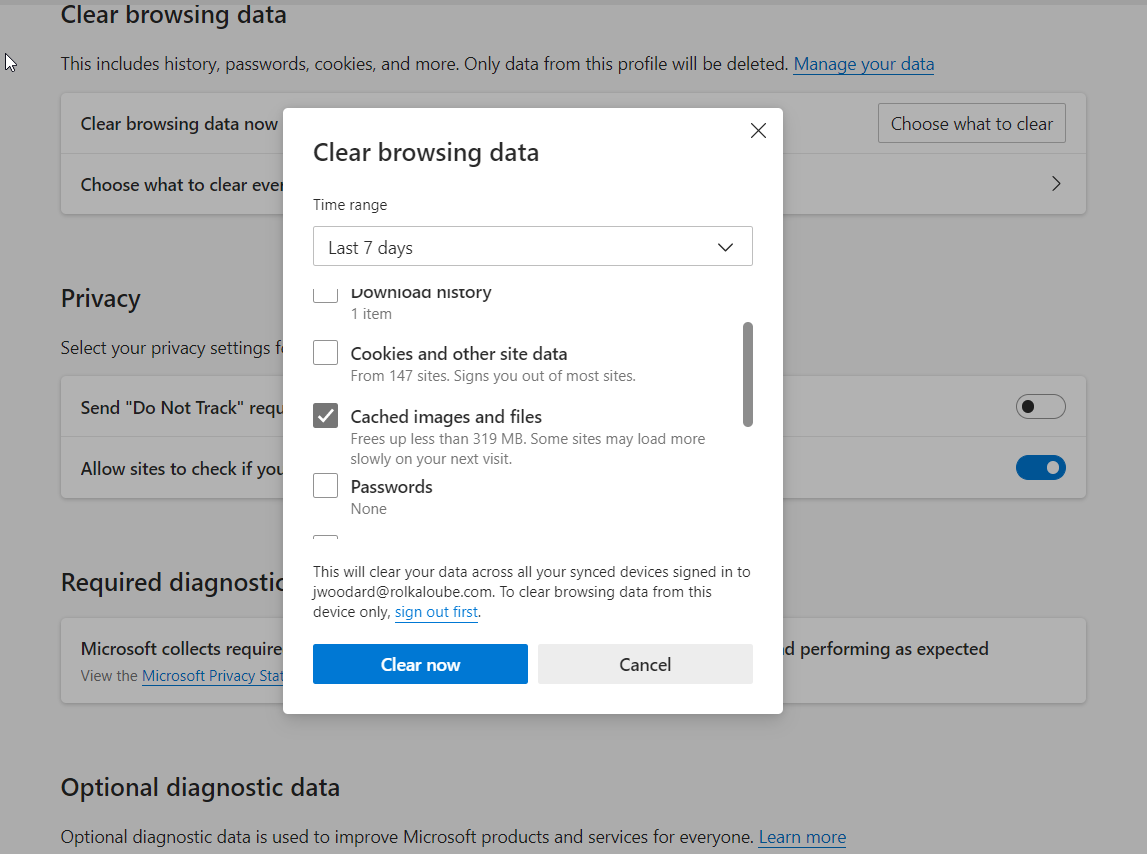
Close the window to be returned to the NDBEDP Centralized Database.
Clear your Cache Using Chrome
Select the three dots at the top right of your screen and then select History.
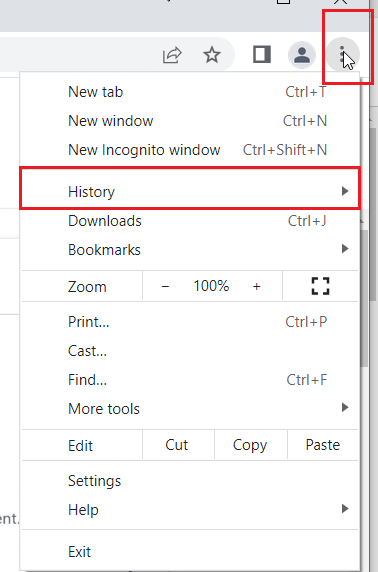
Select History on the right.
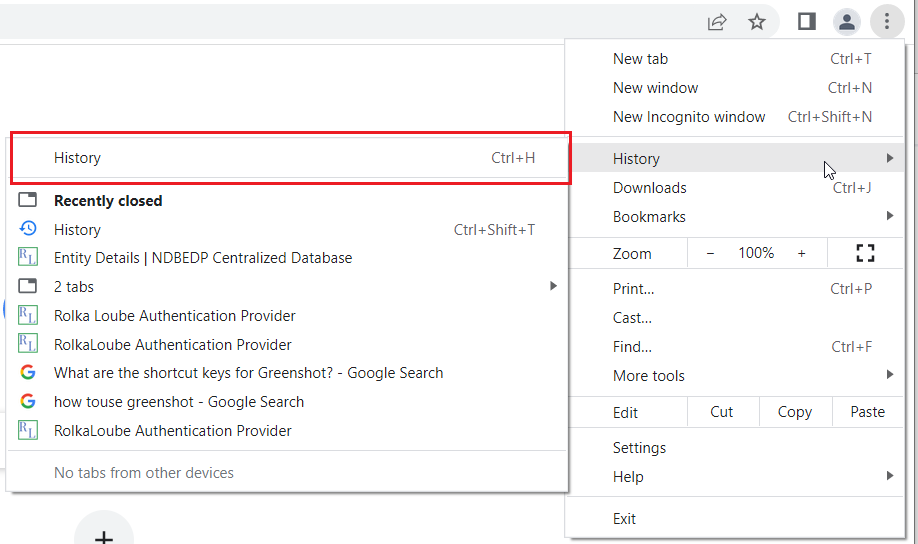
Select Clear browsing data on the left.
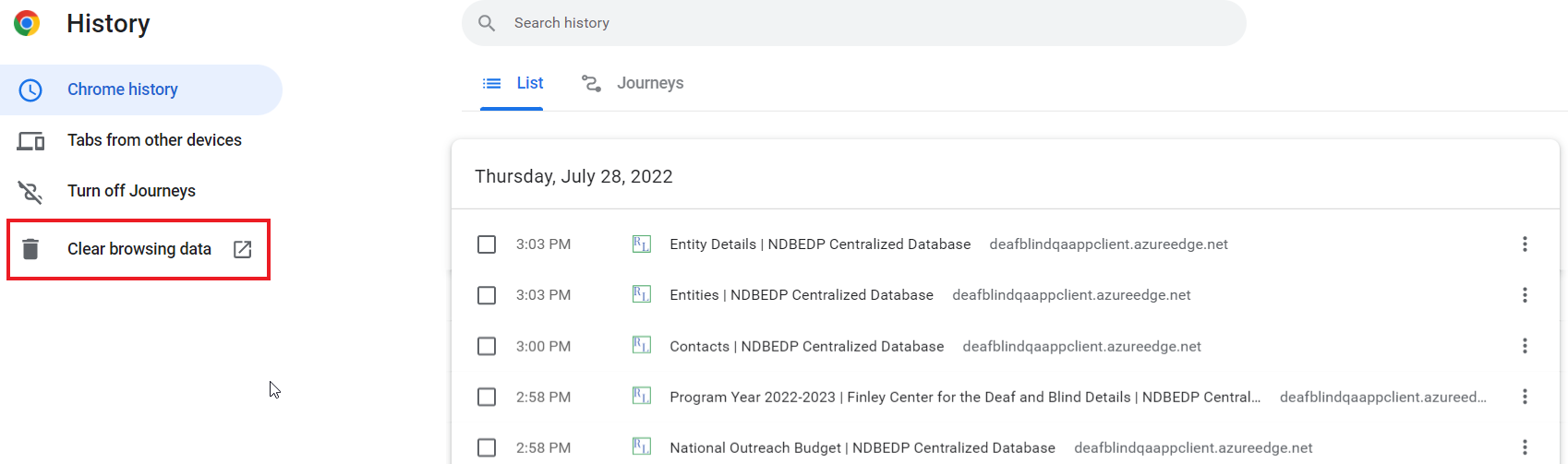
A Clear Browsing data pop-up will appear. Select Basic.
Set the time range as Last 7 days.
Check the checkbox next to Cached Images and Files.
Select Clear Data.
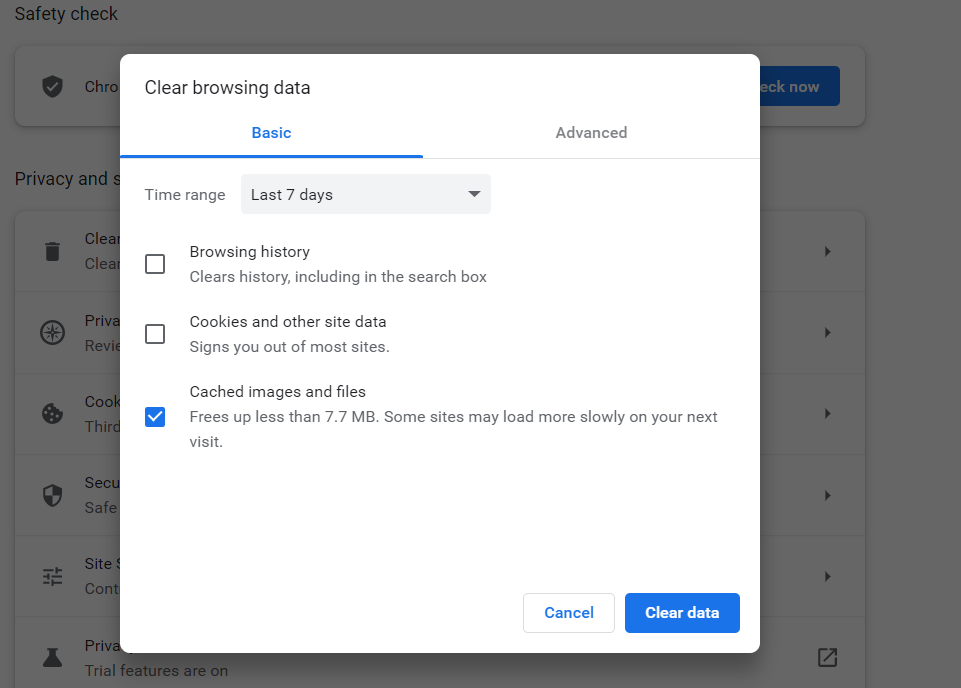
Close the window to be returned to the NDBEDP Centralized Database.