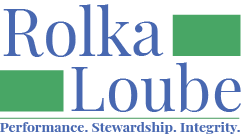Notes
Notes can be used for longer explanation of costs related to an activity or any other information that may be helpful for the Reimbursement Manager or the FCC Administrator. Notes are limited to 8,000 characters.
If you need to add information specific to a cost, enter details into the Description field for that cost item instead of adding a Note.
Files containing a note will show a red dot in the upper right-hand corner of the Notes tab. This red dot will change to show the number of notes available when you hover over the notes with your mouse.
Add a Note
Navigate to the item to which you want to add a note.
Select the View icon (blue eye).

Select the Notes tab.
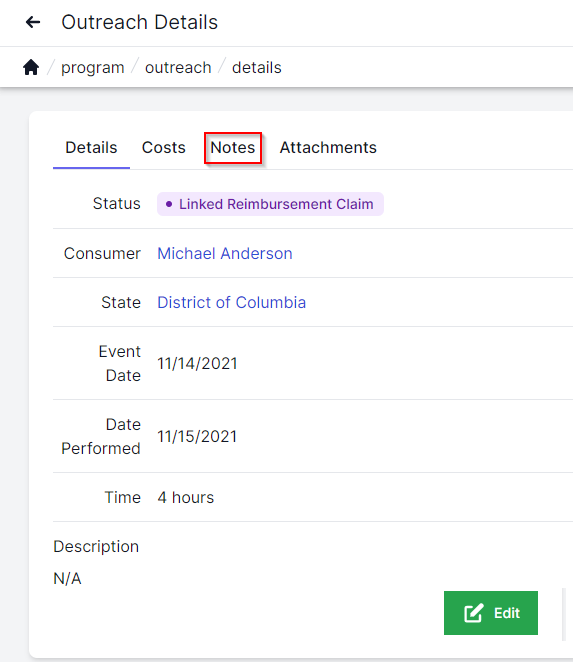
Select + New.

In the pop-up window, enter the note label and content.
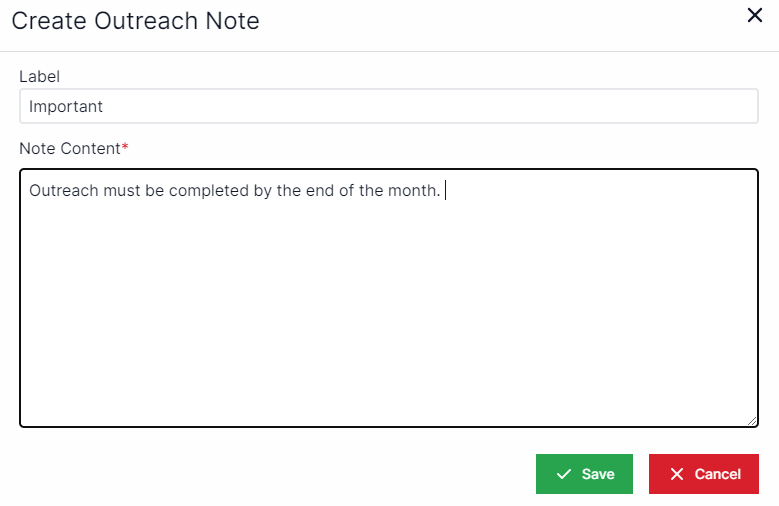
Select Save.
View a Note
Navigate to the item with the note you want to view.
Select the View icon (blue eye).

Select the Notes tab. On this tab, you can view all of the available notes.
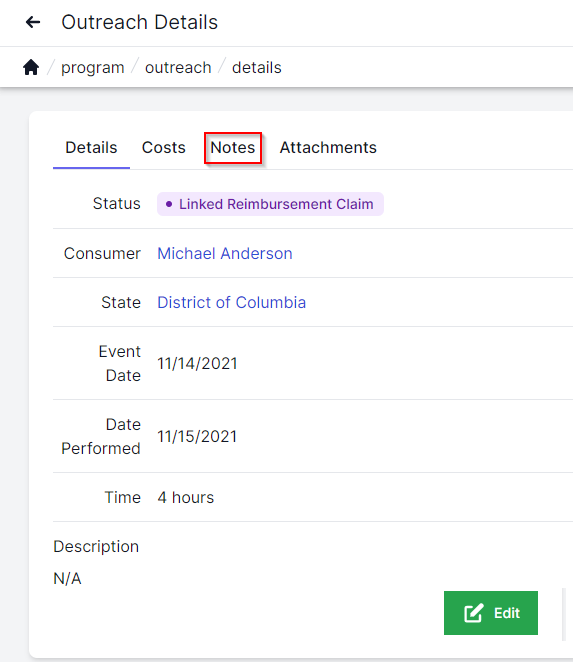
Edit a Note
Navigate to the item for which you want to edit a note.
Select the View icon (blue eye).

Select the Notes tab.
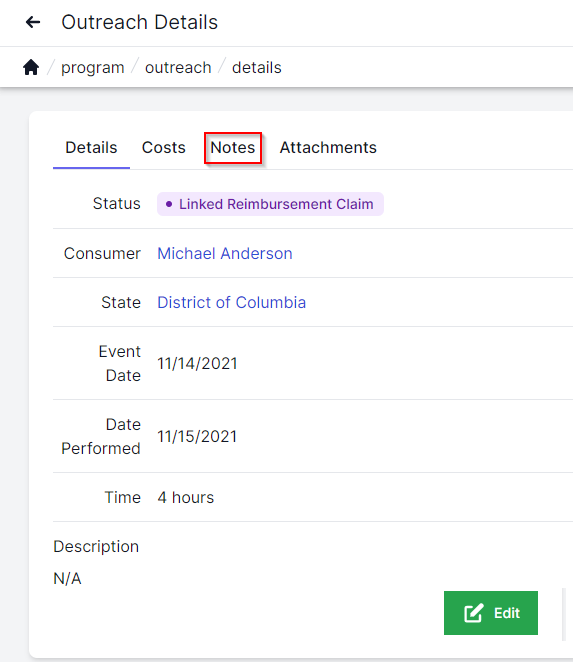
Select edit next to the note you want to edit.
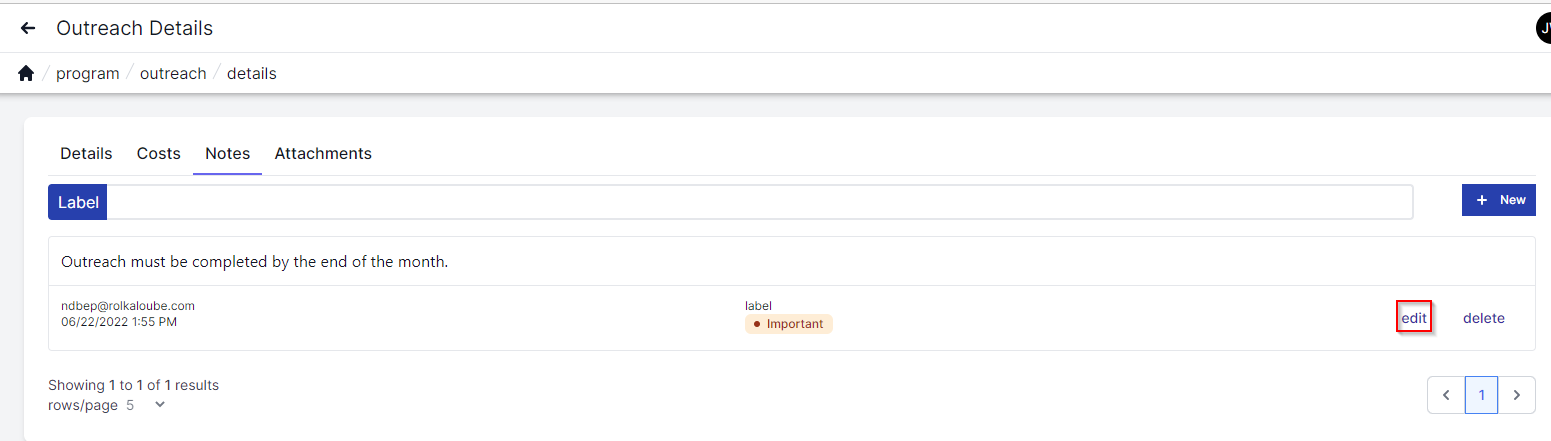
In the pop-up window, edit the content of the note.
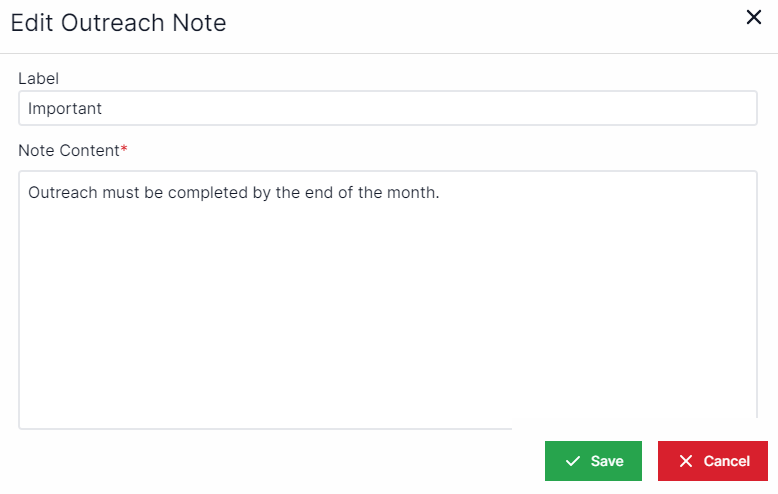
Select Save.
Delete a Note
Navigate to the item you want to delete the note for.
Select the View icon (blue eye).

Select the Notes tab.
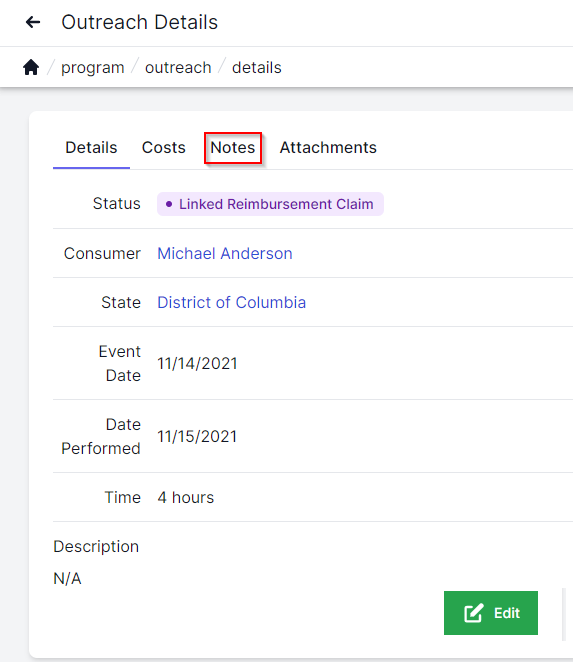
Select delete next to the note you want to delete.
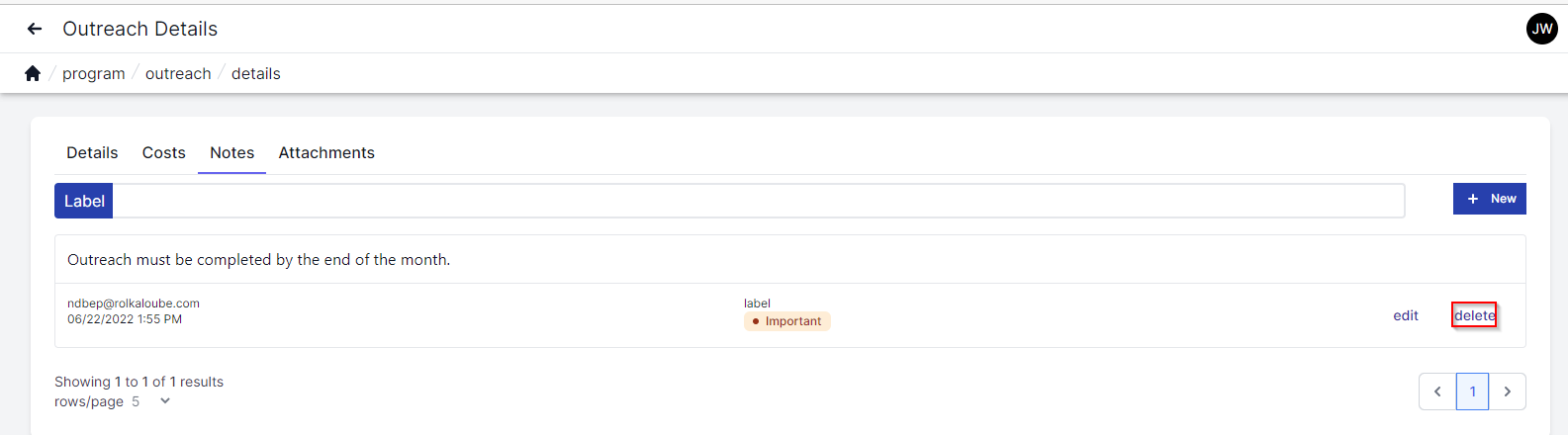
On the delete prompt, select Yes.