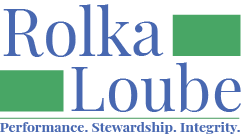Technicians
Technicians conduct communications assessments with consumers for the determination of appropriate equipment to meet needs.
Search for a Technician
In the navigation panel, select Program, then Technicians.
Enter your search criteria into one of the fields. The list of technicians will filter based on your criteria.
Sort a Technician
In the navigation panel, select Program, then Technicians.
Select the down arrow to the right of the item you would like to sort by to sort in ascending order.
Select the up arrow to the right of the item you would like to sort by to sort in descending order.
Add a Technician
In the navigation panel, select Program, then Technicians.
Select + New to add a new technician.

In the New Technician pop-up window:
Enter the first name, middle name, and last name of the technician.
Enter the company to which the technician is associated.
Select the entity to which the technician is associated from the drop-down box.
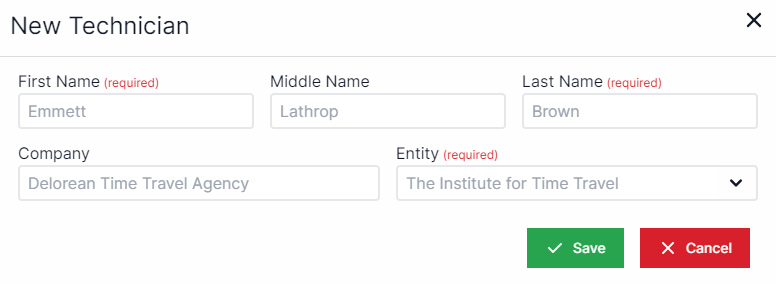
Select Save.
Edit a Technician
In the navigation panel, select Program, then Technicians.
Select the Edit icon (green pencil and paper) next to the technician you want to edit.

In the Edit Technician pop-up window, edit the information in the fields as applicable.
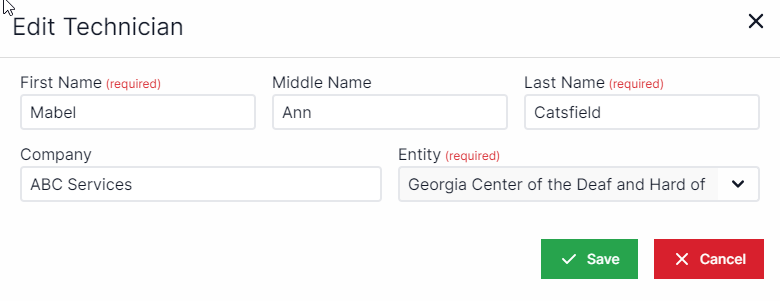
Select Save.
OR
In the navigation panel, select Program, then Technicians.
Select the View icon (blue eye) next to the technician you want to edit.

On the Details tab, select Edit.
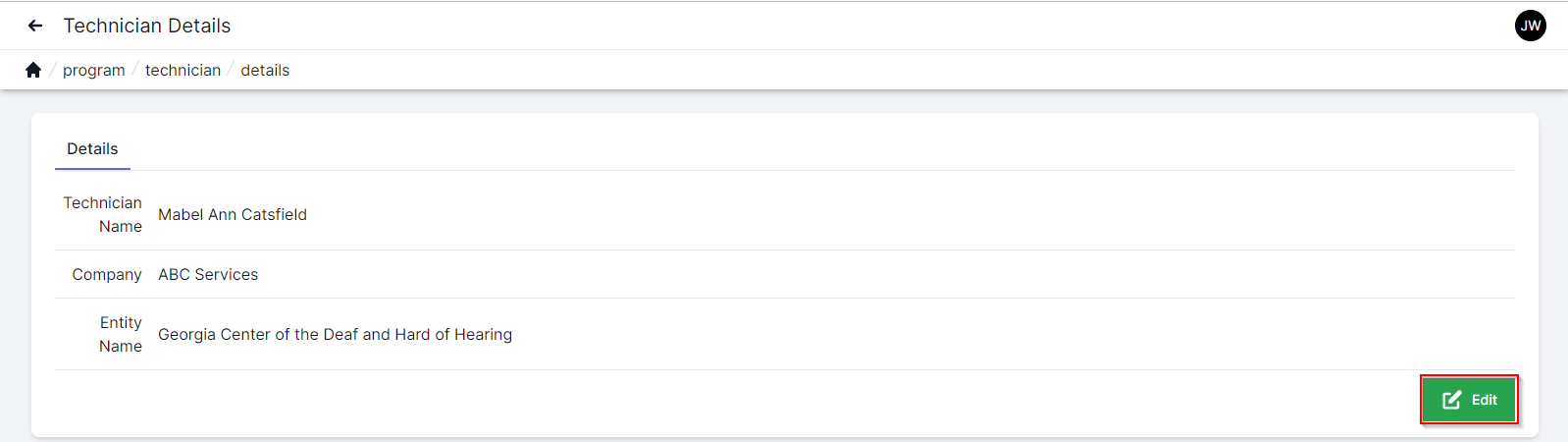
In the Edit Technician pop-up window, edit the information in the fields as applicable.
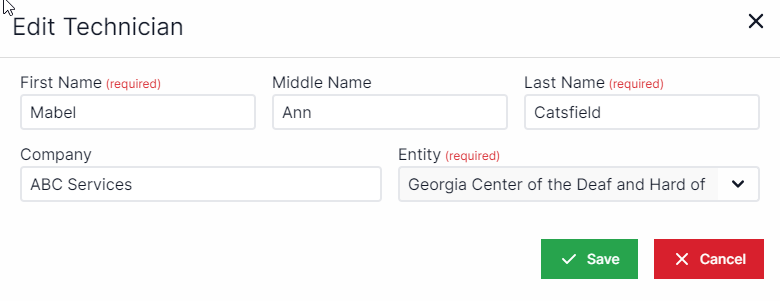
Select Save.