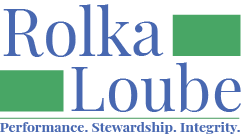Consumer Transfer Tips
Before you transfer a consumer, you must be sure to enter all the information you wish to associate with the consumer before you complete the transfer. Once the consumer is transferred out of your state, you will not be able to add any more reimbursable items for that consumer as they are no longer a part of your state program.
In the navigation panel, select Services, then select Consumers.
Select View (blue eye icon) next to the consumer you want to transfer.

Select Transfer.
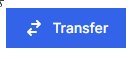
In the Transfer Consumer pop-up window:
Select the state or territory to which you want to transfer the consumer from the drop-down box.
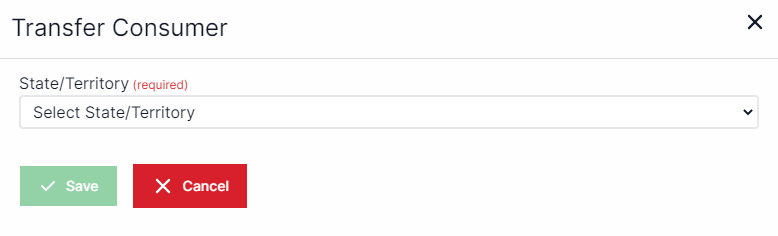
Select Save to lock the consumer record. The transferred record and services performed are still viewable and the consumer status is now updated to transferred.
OR
In the navigation panel, select Services, then select Consumer.
Select the Transfers tab.
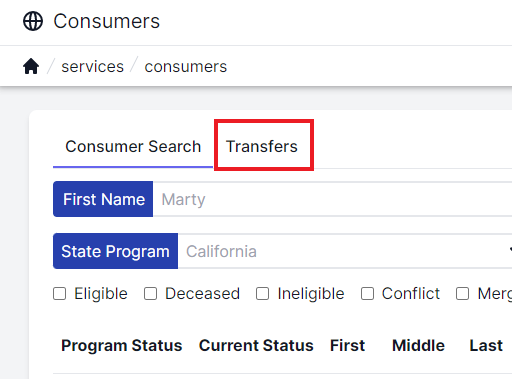
Select + New.
In the Transfer Consumer pop-up window,
Select the consumer you want to transfer from the drop-down box.
Select the state or territory to which you want to transfer the consumer from the drop-down box.
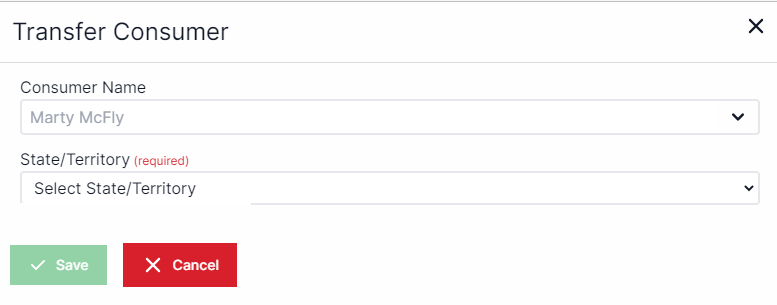
Select Save to lock the consumer record. The transferred record and services performed are still viewable and the consumer status is now updated to transferred.
Accept or Reject a Consumer Transfer
In the navigation panel, select Services, then select Consumer.
Select the Transfers tab.
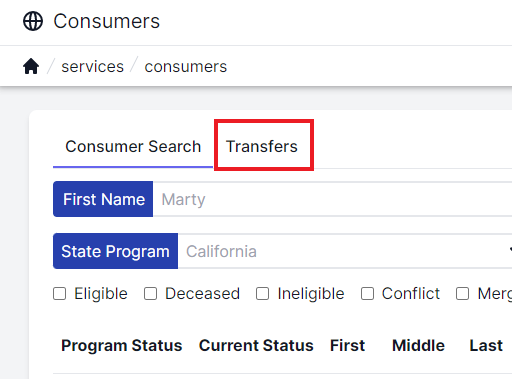
Select an option for the transfer.
Select the Accept Transfer icon (yellow thumbs up).

At the pop-up, select Accept. The consumer has been added to your program. Edit the consumer’s address and make any other needed changes.
Select the Reject Transfer (icon red thumbs down).

At the pop-up, select Reject. The consumer is returned to the original entity state.