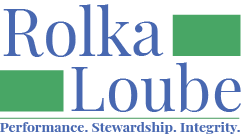Receiving Equipment in one Filing Period and not Installing it Until the Next Filing Period
When receiving Equipment in one filing period but not installing it until the next filing period, follow the steps below:
For the piece of equipment received within the filing period:
In the navigation panel, select Services, then Equipment.
Select + New to add new equipment.

In the New Equipment pop-up window:
Enter the name of the equipment item.
Enter the serial number.
Enter the brand of the equipment.
Select or enter the function of the equipment.
Check the box to indicate if the equipment is inventory/demo. If the box is checked for inventory/demo equipment the Consumer will automatically populate as inventory equipment.
Check the box to indicate if the equipment is a device. To check if the equipment is a device, refer to the Reimbursement Request Filing Instructions.
Select an existing consumer or select + New Consumer from the drop-down box to create a new consumer. See Consumers for more information on creating a new consumer. The State Program field will automatically populate.
Enter the date of need assessment.
Enter the date the equipment was received.
To add costs at the end, check add cost after saving. See Costs for more information on how to add costs.
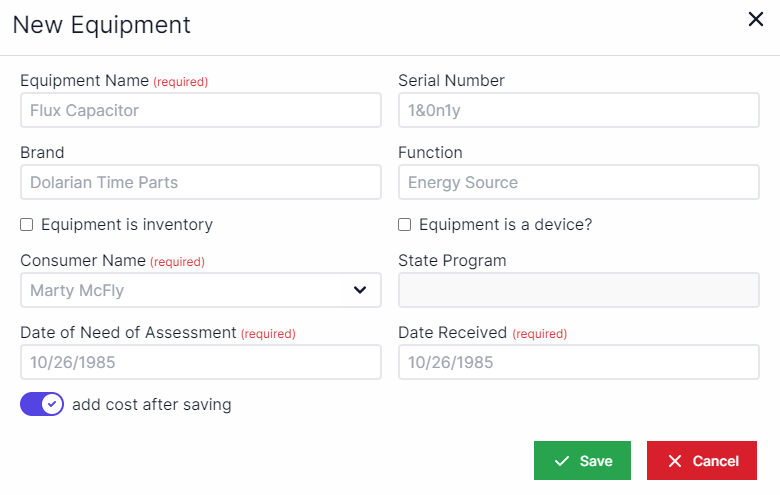
Select Save.
When entering the Installation:
Add an Installation
In the navigation panel, select Services, then Installation.
Select + New to add a new installation.

In the New Installation pop-up window:
Select the name of an existing consumer or select + New Consumer from the drop-down box to create a new consumer. See Consumers for more information on creating a new consumer. The State Program field will automatically populate.
Select the name of an existing technician or select + New Technician from the drop-down box to create a new technician. See Technicians for more information on creating a new technician.
Enter the date the installation was requested.
Enter the date the installation was performed.
Check Update equipment(s) date received. This is for equipment that was previously submitted on a reimbursement claim. An equipment item is not editable after it has been submitted and approved on a reimbursement claim. Using this toggle is the only way to edit the date received so that the promptness of service calculation in the semi-annual report is more accurate.
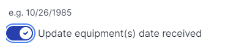
To add costs when finished, select Add cost after saving. See Costs for more information on how to add costs.
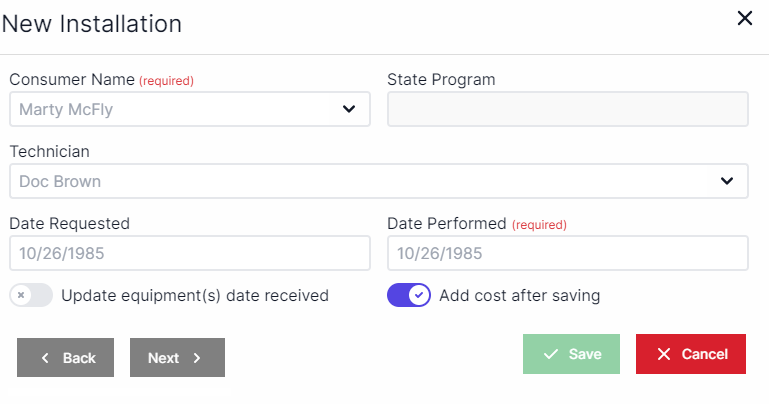
Select Next, and then select the equipment that was previously created from the drop-down box.
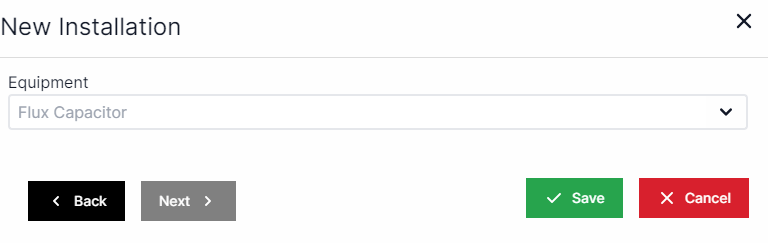
Select Save.