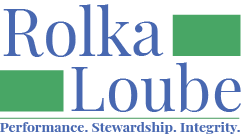Shipping and Tax
Shipping and Tax refers to equipment shipping expenses and sales tax.
Eligible Expenses for Shipping and Tax Costs can be found in the Reimbursement Request Filing Instructions or Eligible Expenses for the Centralized Database.
Search for Shipping and Tax
In the navigation panel, select Program, then Shipping and Tax.
Enter your search criteria into the fields. The list of shipping and tax will filter based on your criteria.
Sort Shipping and Tax
In the navigation panel, select Program, then Shipping and Tax.
Select the down arrow to the right of the item you would like to sort by to sort in ascending order.
Select the up arrow to the right of the item you would like to sort by to sort in descending order.
Add Shipping and Tax
In the navigation panel, select Program, then Shipping and Tax.
Select + New.

In the New Shipping and Tax pop-up window:
Use the drop-down menu to select the State Program.
Enter the invoice date.
Enter the receipt number.
Enter a description.
If desired, check add cost after saving. SeeCosts for more information on how to add costs.
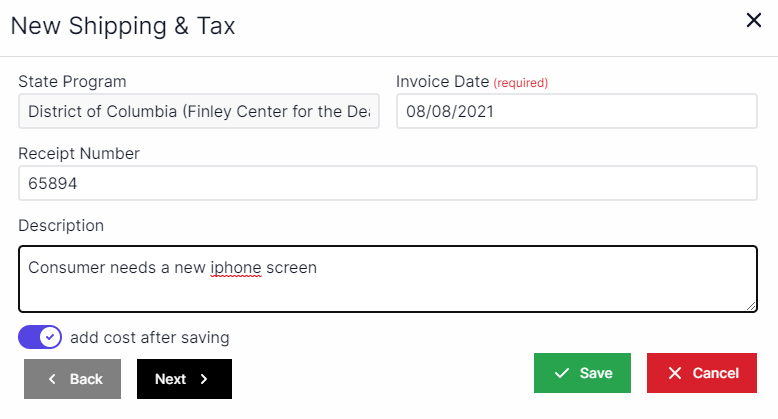
Select Next and choose the name of an existing consumer or select + New Consumer from the drop down box to add a new consumer. See Consumer for more information on creating a new consumer.
Choose the name of an existing piece of equipment or select + New Equipment from the drop down box to add a new piece of equipment. See Equipment for more information on creating a new piece of equipment.
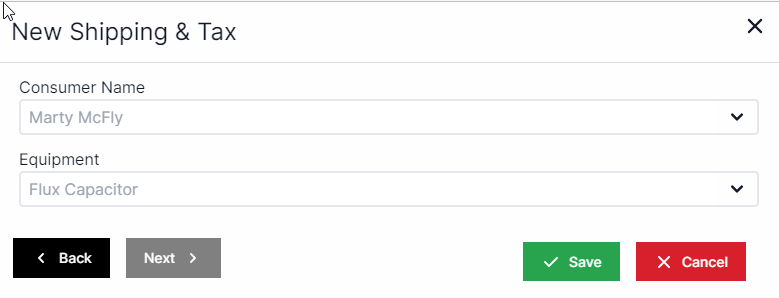
Select Save.
Edit Shipping and Tax
In the navigation panel, select Program, then Shipping and Tax.
Select the Edit icon (green pencil and paper) next to the shipping and tax item you want to edit.

In the Edit Shipping and Tax pop-up window, edit the information in the fields as applicable.
Use the Next and Back buttons to navigate between fields.
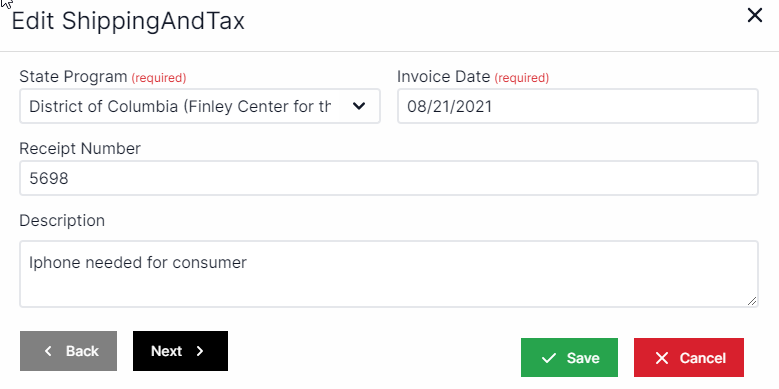
Select Save.
OR
In the navigation panel, select Program, then Shipping and Tax.
Select the View icon (blue eye) next to the shipping and tax item you want to edit.

On the Details tab, select Edit.
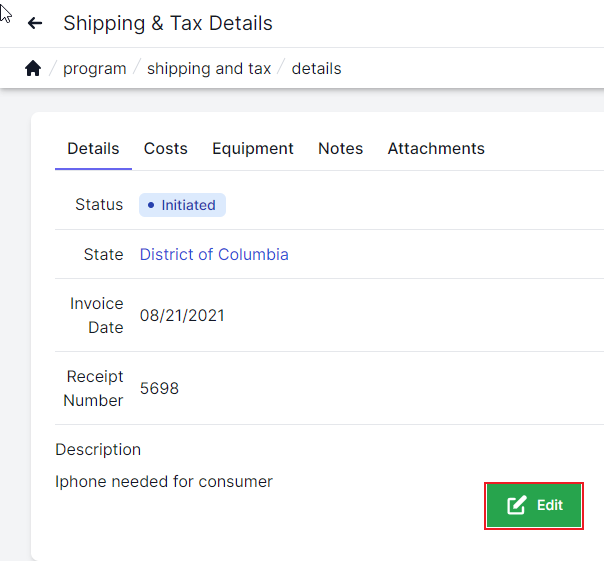
In the Edit Shipping and Tax pop-up window, edit the information in the fields as applicable.
Use the Next and Back buttons to navigate between fields.
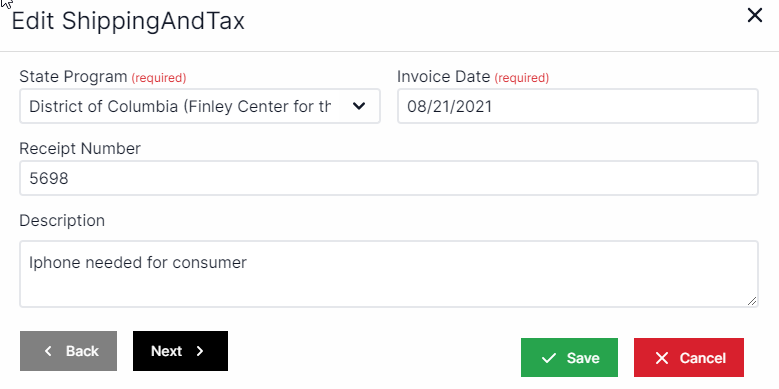
Select Save.
On the Costs tab, select the Edit icon (green pencil and paper) next to the line item you wish to modify.
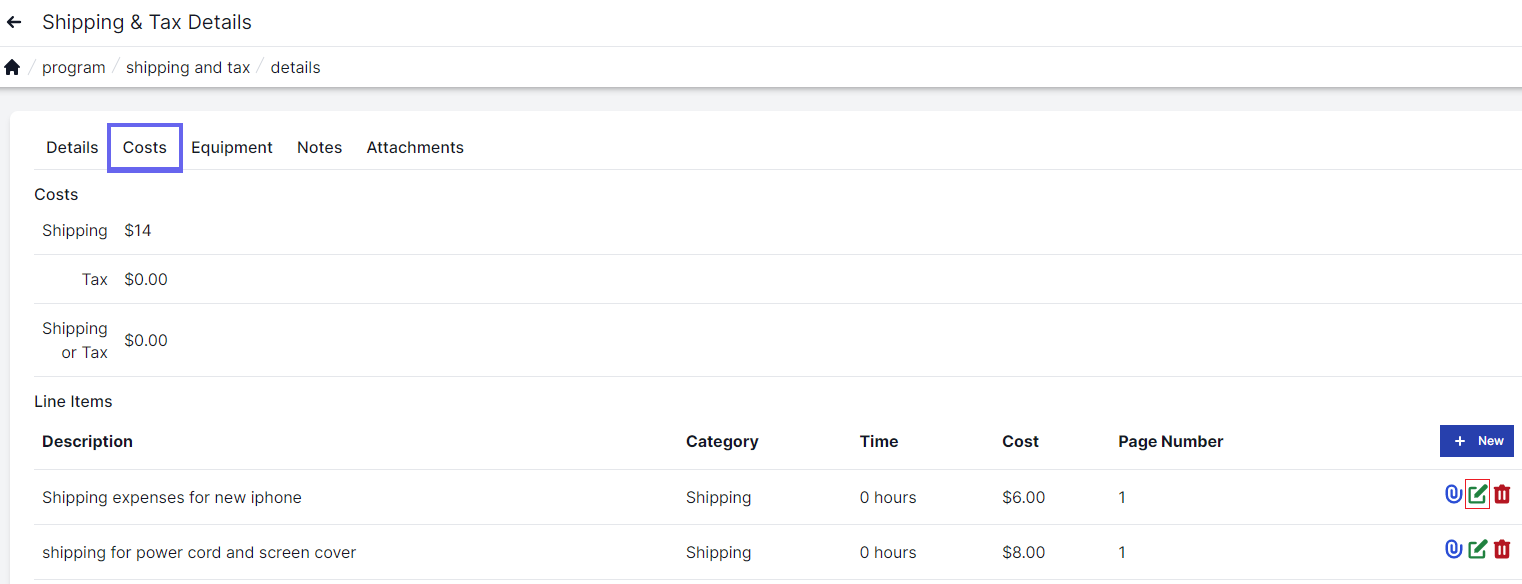
On the Edit Cost pop-up window, edit the information in the fields as applicable. See Costs for more information on how to edit costs.
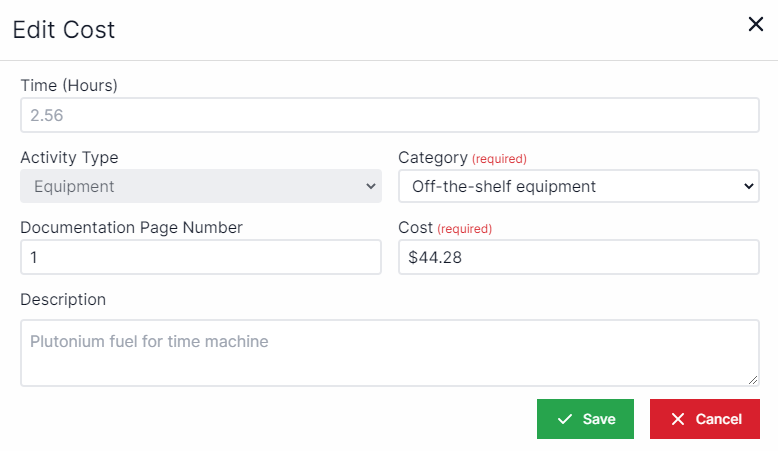
Select Save.
On the Equipment tab, select the Edit icon (green pencil and paper) next to the equipment you wish to modify.
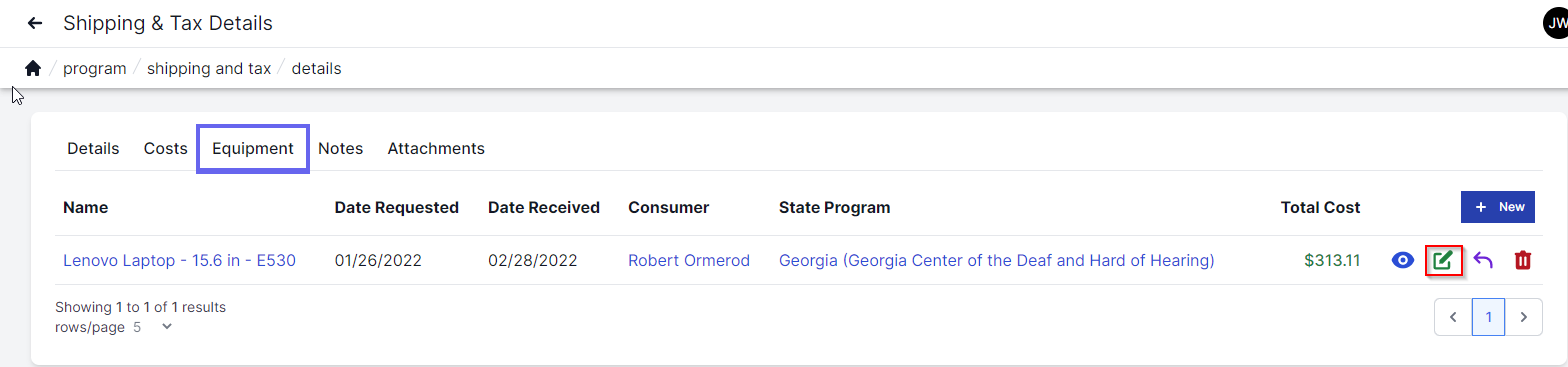
In the Edit Equipment pop-up window, edit the information in the fields as applicable.
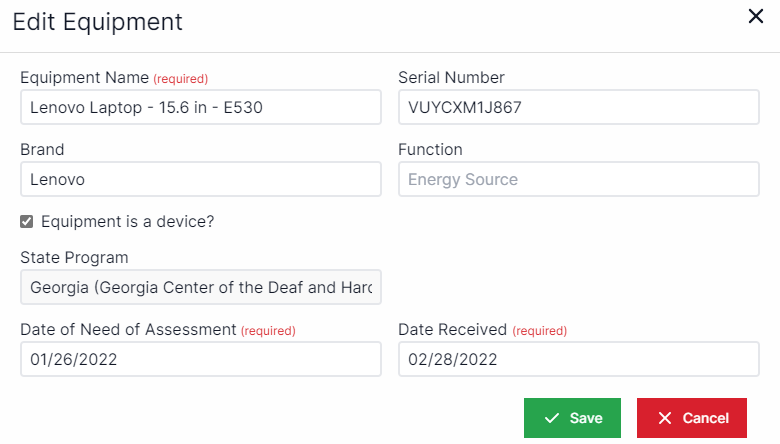
Select Save.
On the Notes tab, select Edit next to the note you want to modify.
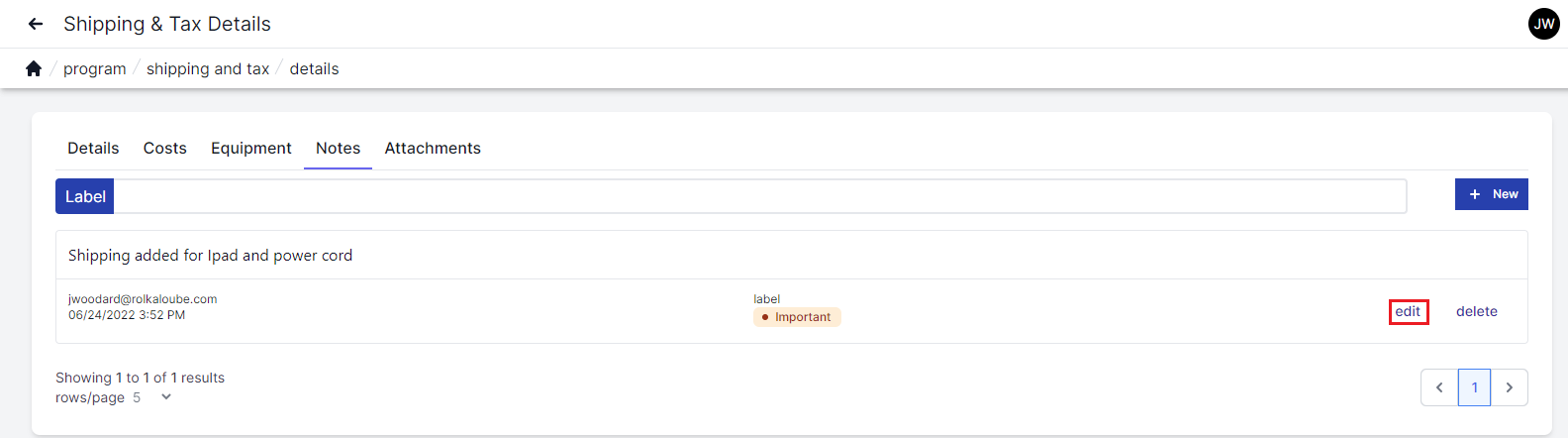
In the Edit Shipping and Tax Note pop-up window, edit the information in the fields as applicable. See Notes for more information on how to edit notes.
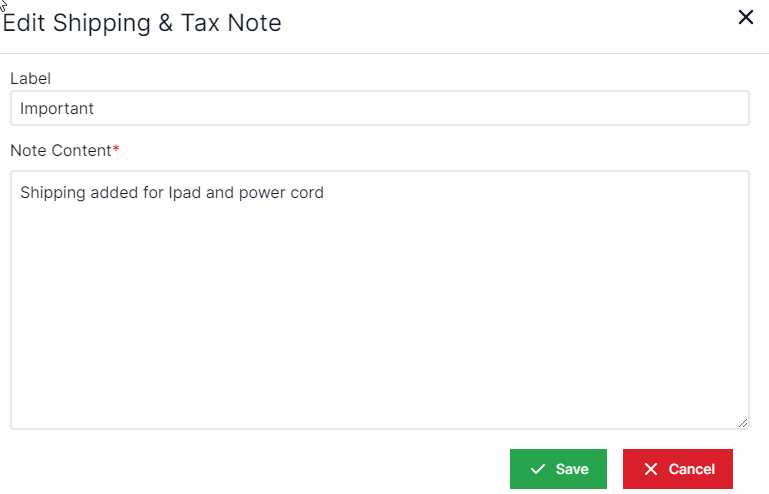
Select Save.
Delete Shipping and Tax
In the navigation panel, select Program, then Shipping and Tax.
Select the Delete icon (red trash can) next to the shipping and tax item you want to delete.

On the delete prompt, select Yes.
You may also want to add a Note, an Attachment, or a Cost to your data.